Untuk memulai, klik "file" dan "reset"
Membuat Lantai
Anda mungkin tahu metode sederhana untuk melakukan hal ini, tapi saya menemukan, metode berikut bekerja dengan baik. Pengukuran(Unit Setup) dalam inci, jadi ingatlah ini ketika Anda membuat lantai (juga bagian lain). Juga, dengan membuat lantai dalam satu potong, Anda hanya dapat menambahkan satu bahan ke permukaan lantai. Jika Anda ingin menerapkan bahan lantaiyang berbeda untuk ruangan yang berbeda, cobalah dengan berbagai bentuk danmenempatkan potongan lantai di mana Anda inginkan.
buat Box dengan height=288, width=196, height = 4 dan length dan width segments = 16, height = 1.

Convert to editable mesh: Klik anak panah pada taskbar, pilih box, klik kanan, pilih "convert to editable mesh.

Pada gambar dibawah ini, klik titik merah kecil(Vertex). untuk menengahkan tampilan object pada semua viewport, klik ikon pada layar kanan bawah.
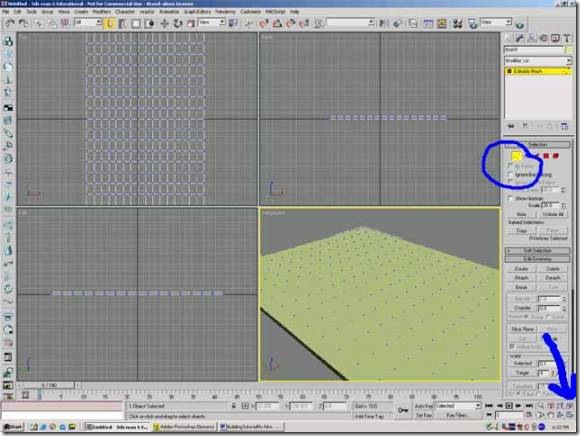
Arahkan kursor mouse dan gambar kotak sekitar titik-titik di bagian atas tampilan, sebagai berikut. Bagian lantai ini akan dihapus, sehingga lantai depan akan terbentuk.

Tekan tombol "delete". Anda juga dapat memilih area lain dari lantai menghapus membuat lantai Anda lebih menarik. Setelah Anda rasa cukup dengan model lantai Anda, kita harus klik padatitik merah kecil lagi untuk keluar dari mode vertex editing.

Membuat Lantai
Anda mungkin tahu metode sederhana untuk melakukan hal ini, tapi saya menemukan, metode berikut bekerja dengan baik. Pengukuran(Unit Setup) dalam inci, jadi ingatlah ini ketika Anda membuat lantai (juga bagian lain). Juga, dengan membuat lantai dalam satu potong, Anda hanya dapat menambahkan satu bahan ke permukaan lantai. Jika Anda ingin menerapkan bahan lantaiyang berbeda untuk ruangan yang berbeda, cobalah dengan berbagai bentuk danmenempatkan potongan lantai di mana Anda inginkan.
buat Box dengan height=288, width=196, height = 4 dan length dan width segments = 16, height = 1.

Convert to editable mesh: Klik anak panah pada taskbar, pilih box, klik kanan, pilih "convert to editable mesh.

Pada gambar dibawah ini, klik titik merah kecil(Vertex). untuk menengahkan tampilan object pada semua viewport, klik ikon pada layar kanan bawah.
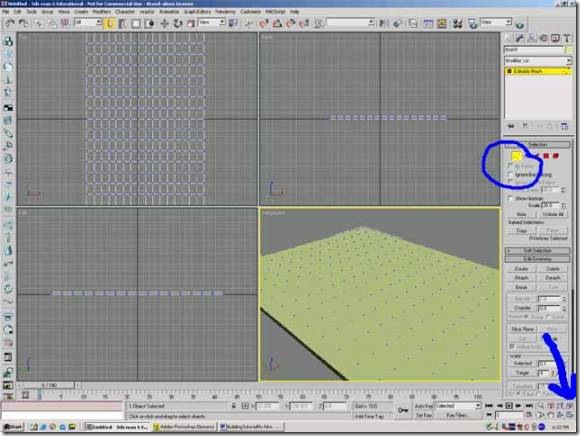
Arahkan kursor mouse dan gambar kotak sekitar titik-titik di bagian atas tampilan, sebagai berikut. Bagian lantai ini akan dihapus, sehingga lantai depan akan terbentuk.

Tekan tombol "delete". Anda juga dapat memilih area lain dari lantai menghapus membuat lantai Anda lebih menarik. Setelah Anda rasa cukup dengan model lantai Anda, kita harus klik padatitik merah kecil lagi untuk keluar dari mode vertex editing.

Masuk ke "create", "AEC objects" dan pilih "walls".

Lebar default dinding ke 5 inci dan tinggi 96 inci. Ini adalah dimensi standar seperti dunia nyata.Anda dapat mengubahnya dalam Game Development untuk membuat ruang lebih menarik. pada Top View, pilih salah satu sudut bangunan dan tarik dinding di sekitar bagian luar lantai Anda.Klik pada setiap sudut. Anda ingin membangun dinding eksterior dalam satu gerakan yang mudah. Gambar Anda akan terlihat seperti ini. Katakan "Yes" untuk pengelasan dinding dan klik kanan untuk menyelesaikan dinding.

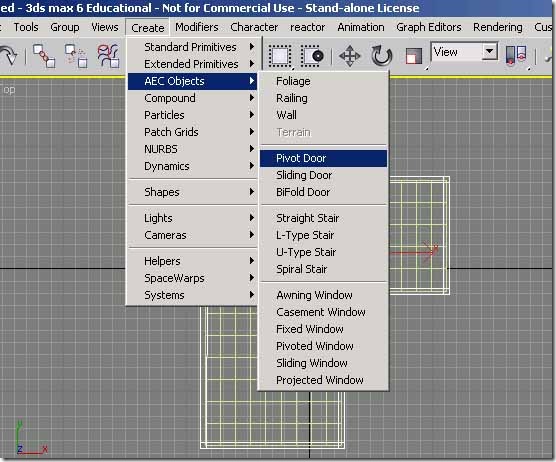
Sekali lagi di Top viewport, gambar pintu dan klik tiga kali (sekali untuk setiap tinggi, lebar dan kedalaman) dan mengatur dimensi pintu, height = 80, width = 36 and depth = 5. Pindahkan pintuke dinding yang Anda inginkan. Saya akan memutar "perspektif" sehingga pintu di bagian depanbangunan.

Sekarang saya akan menambahkan detil ke pintu. Saya mengubah panel horizontal ke 3, panelvertikal ke 4 dan ubah PANEL type ke kaca. Saya biarkan yang lain sama, tetapi Anda dapat bermain dengan fitur seperti pintu ganda, dan sebagainya jika Anda ingin lebih improvisasi diri.

Tekan "M" untuk Material, pilih "standard", pergi ke "Mtl Library", klik "open" dan ketika munculjendela baru terbuka, pilih "AEC Templates".

dan pilihlah seperti gambar berikut:

jendela baru akan menanyakan apakah Anda ingin membuang material lama dan klik "discard old material" dan "OK". Terapkan material.
Pandangan perspektif Anda akan terlihat seperti ini. Sekarang kita perlu menerapkan Material untuk setiap bagian pintu. Saya selalu memilih material yang sama untuk front, back, frame dan inner door.

Untuk melakukannya, klik pada "Front", ke "standard", pergi ke "MTL library", klik "open" danjendela lain akan terbuka. Saya akan membuat pintu kayu, pilihlah salah satu lalu double klik.
Anda akan melihat:
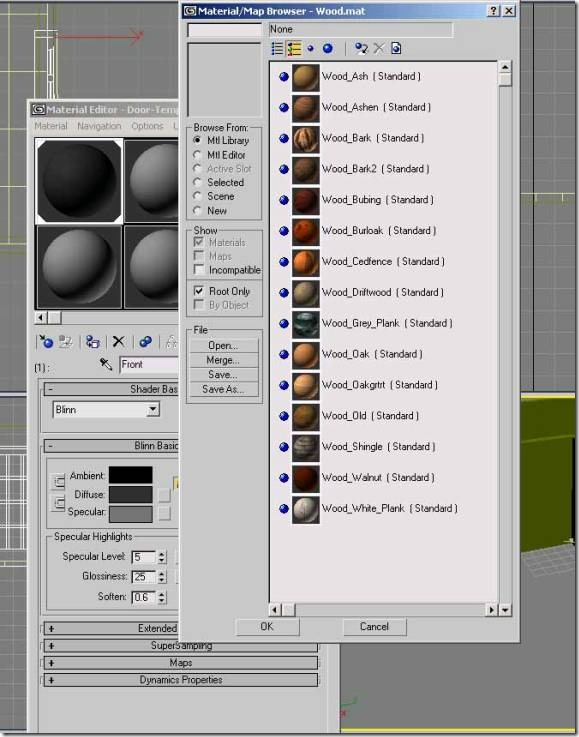
Saya akan menggunakan material ash. Double klik material yang Anda inginkan dan kemudianAnda perlu kembali ke template pintu sebagai berikut:
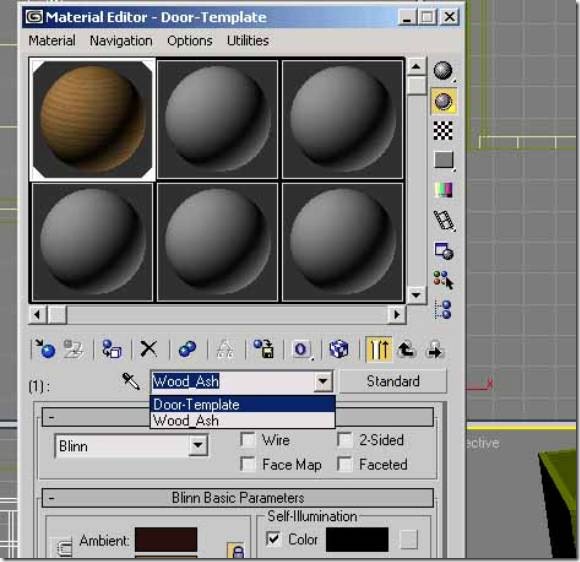
Saya akan ulangi langkah yang sama dengan belakangnya, bingkai pintu dan Inner Door.Double klik pada bagian pintu, pilih material dan kembali ke template pintu.

Di Akhir, kita perlu memilih bahan untuk "inner bevel" (juga dikenal sebagai kaca). Untuk bagianini saya akan pergi ke "Ray Traced 01" Material dan pilih "clear glass".

Pilih door template dan terapkan material

Pada Top viewport, kita akan menambahkan beberapa jendela. buat satu dan Kloningkan agar lebih cepat.
Klik "Create", "AEC objects", dan pilih "casement window". Anda dapat mencoba jendela lain.Buatlah jendela di bagian atas tampilan dan sekali lagi klik 3 kali untuk lebar, tinggi dan kedalaman jendela. Lalu, ke panel di sebelah kiri aturlah dimensi. Saya akan membuat jendela kecil untuk ditempatkan di kedua sisi pintu: tinggi = 70, lebar = 10 dan kedalaman = 5. Gunakanmove tool untuk menempatkan jendela di dinding di mana Anda inginkan, termasukmenyesuaikan penempatan vertikal.

Saya akan menerapkan bahan yang sama yang saya gunakan di pintu, tetapi Anda dapat menggunakan proses yang sama yang kita gunakan dalam membuat bahan pintu untuk membuat bahan jendela. Saya akan mengkloning jendela dan menempatkan beberapa di sekitarbangunan. Untuk mengkloning jendela, tahan tombol "shift" dan mouse untuk menggeser menjadi jendela baru. Hal ini baik dilakukan di top viewport. pilih "copy" dan klik "ok". Saya kloning sejumlah jendela dan kemudian memodifikasi lebarnya. Hal ini dapat dilakukan dengan mengklik "modifier" di kanan atas layar dan mengubah lebar atau tinggi dari jendela.
I'm going to apply the same material that I used in the door, but you can use the same process that we used in making a door material to make a window material. Finally, I'm going to clone the window and place a number of them around the building. To clone the window, hold down the "shift" key and use the move tool to move the new window. This should be done in the top view. A clone options box will open up, select "copy" and click "ok". I cloned a whole bunch of windows and then modified the width of some of them. This can be done by clicking on the "modifier" tool in the top right of the screen and changing the width or height of the window.

Mirip dengan cara kita menambahkan bahan-bahan untuk pintu dan jendela, kita dapat menggunakan "AEC Template" material dan kemudian pilih "template dinding". Ini akan memberikita pilihan untuk interior dan eksterior bahan pada bangunan. Jangan ragu untuk menggunakan cara ini (sama seperti pintu dan jendela bahan), namun untuk tujuan tutorial ini, saya tidak akan mengulangi proses tersebut melainkan akan menambahkan bahan netral yang akan diterapkan baik interior dan eksterior dari dinding. Tekan "M" untuk bahan, pilih "standard", "MTL Library" dan "concrete". Dalam hal ini saya akan menggunakan "stucco".

Untuk melihat bagaimana bangunan Anda akan terlihat, klik kursor Anda di kotak perspektif dan tekan "F9".

Sekarang, tambahkan material untuk lantai dan menyelesaikan rincian. Saya memilih Oak Wooduntuk lantai.

TUntuk saat ini, saya akan membuat langit-langit / atap datar. Hal yang paling mudah untuk dilakukan adalah mengkloning lantai jadi pilih lantai, klik drag dan pindahkan lantai kloning kelangit-langit. Saya memilih bahan netral untuk langit-langit.

Pada top view, pilih pintu. Pergi ke modifier tool. Semua Pilihan ada di panel kanan.

Klik tombol Auto Key pada bagian bawah layar. Animasi key-frame akan bertanda merah. Tarik time slider dari 0 hingga frame 100. Pada kotak "parameter", ubah kotak"open" sampai 90derajat.

Jika Anda menyeret time slider bolak-balik antara 0 dan 100, pintu akan membuka dan menutup.Saya akan menambahkan beberapa rumput, latar belakang sehingga terlihat di kamera. Untukpencahayaan interior, tambahkan cahaya omni dan letakkan dengan tinggi sekitar satu ft di bawah langit-langit. Ini adalah hasilnya. gunakan environment background dengan gambar(jpg,bmp,png) dan bukan gizmo yang bisa menciptakan langit(volumetric fog). ini berguna untuk menjaga ukuran file tetap kecil.
Sumber :
http://3dproject7.blogspot.com/2013/06/membuat-rumah-sederhana-menggunakan_8.html

8 komentar
Click here for komentarBagus gan makasih , membantu banget |o| jangan lupa di buka ya blog saya ^_^
Balasiqbalanam-11.blogspot.com
Balashttps//:iqbalanam-11.blogspot.com
BalasMakasih gan :-d
BalasBlogwalking + follow... salam kenal....
Balasmau tanya, bikin design gt pake aplikasi apa ya?
Kok ga bs follow y? hmmm....
BalasBisa gan, klik pojok kotak 2 itu loh di widget anggota paling bawah
BalasPake 3dsmax gan
BalasOut Of Topic Show Konversi KodeHide Konversi Kode Show EmoticonHide Emoticon